Buenas técnologos y amigos. En nuestra entrada de hoy haremos un proyecto bonito y curioso. La idea es construir nuestro propio »piano» con Arduino y además hacer que las teclas sean cosas originales, tales como frutas, teclas pintadas en un papel o tu propio amigo.
En este proyecto aprenderemos una forma sencilla a construir pulsadores táctiles y manejaremos las funciones tone(); de Arduino.
Materiales necesarios

| Arduino UNO R3 |

| Altavoz 0,5W 8ohm |

| Transistor BC547 |

| Cables pinza de cocodrilo |

| Resistencia 10 Mohm |

| Cables |

| Protoboard 400 contactos |
Como hacer los sensores táctiles
Estos sensores son muy fáciles de construir, solo necesitamos hacer un divisor de tensión con una resistencia de 10Mohm y nuestro cuerpo. De este modo cuando toquemos el sensor, este enviará un 0 a nuestro Arduino.
Estos sensores funcionarán con lógica negativa, lo cual quiere decir que cuando no los activemos enviaran un 1 a nuestro Arduino y cuando lo activemos enviarán un 0.
Esquema de conexión
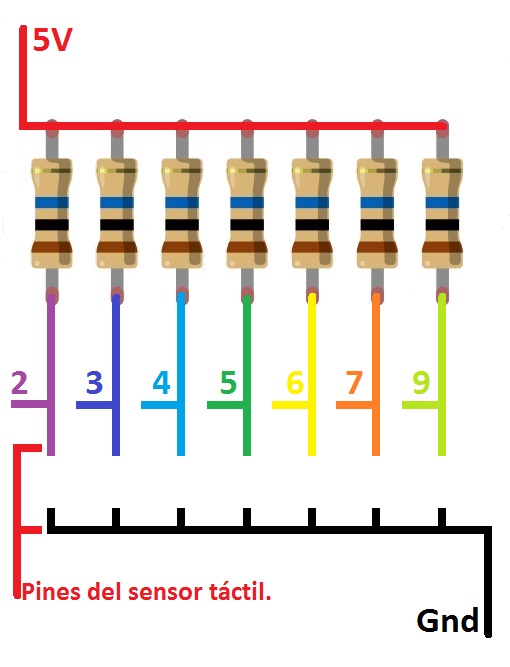
Los pines 2,3,4,5,7 y 9 los conectamos a Arduino. Para activar el sensor solo tenemos que unir GND y el pin del sensor que necesitemos activar. Esta unión podemos hacerla tocando directamente el sensor o intercalando entre nosotros y los pines del sensor cualquier elemento conductor, como puede ser frutas, grafito de los lápices, agua con sal…. Gracias a esto, podemos hacer un teclado original con cualquier elemento que se nos ocurra.
Código para comprobar el funcionamiento de los sensores táctiles
Este código nos ayuda a comprobar que las conexiones están correctas. Esto lo hace representanto en el monitor serial el estado de todos los sensores.
//Declaramos los pines que usaremos para los sensores const int tactilPin1 = 2; const int tactilPin2 = 3; const int tactilPin3 = 4; const int tactilPin4 = 5; const int tactilPin5 = 6; const int tactilPin6 = 7; const int tactilPin7 = 9; //Variables para almacenamos el estado de los sensores int estadoTactil1 = 0; int estadoTactil2 = 0; int estadoTactil3 = 0; int estadoTactil4 = 0; int estadoTactil5 = 0; int estadoTactil6 = 0; int estadoTactil7 = 0; void setup() { //Activamos el puerto serie Serial.begin(9600); } void loop() { //Leemos el sensor y guardamos su estado estadoTactil1 = digitalRead(tactilPin1); estadoTactil2 = digitalRead(tactilPin2); estadoTactil3 = digitalRead(tactilPin3); estadoTactil4 = digitalRead(tactilPin4); estadoTactil5 = digitalRead(tactilPin5); estadoTactil6 = digitalRead(tactilPin6); estadoTactil7 = digitalRead(tactilPin7); //Imprimimos el estado de cada sensor Serial.print("Tactil1 "); Serial.println(estadoTactil1); Serial.print("Tactil2 "); Serial.println(estadoTactil2); Serial.print("Tactil3 "); Serial.println(estadoTactil3); Serial.print("Tactil4 "); Serial.println(estadoTactil4); Serial.print("Tactil5 "); Serial.println(estadoTactil5); Serial.print("Tactil6 "); Serial.println(estadoTactil6); Serial.print("Tactil7 "); Serial.println(estadoTactil7); //Esperamos un segundo para poder visualizar los datos delay(1000); }
Como conectar el altavoz
Las características del altavoz que utilizaremos son 0,5W y 8 Ohm.

El altavóz lo conectamos al pin 8 de Arduino.
Este pin no es capaz de proporcionar la potencia necesaria para hacer sonar el altavóz lo suficiente, por lo que usaremos un transistor PNP (BC547) para conseguir hacerlo funcionar correctamente.
Esquema de conexión
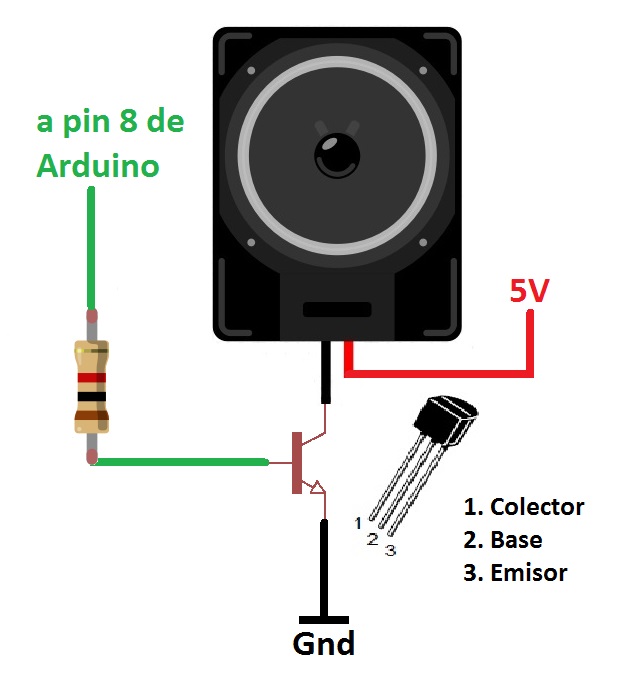
Código
Una vez hecho nuestro montaje, solo necesitamos cargar el siguiente código en nuestro Arduino.
//Incluimos el documento pitches.h #include "pitches.h" const int tactilPin1 = 2;//Declaramos el pin de sensor tactil1 const int tactilPin2 = 3;//Declaramos el pin de sensor tactil2 const int tactilPin3 = 4;//Declaramos el pin de sensor tactil3 const int tactilPin4 = 5;//Declaramos el pin de sensor tactil4 const int tactilPin5 = 6;//Declaramos el pin de sensor tactil5 const int tactilPin6 = 7;//Declaramos el pin de sensor tactil6 const int tactilPin7 = 9;//Declaramos el pin de sensor tactil7 //Declaración de variables para el estado del sensor int estadoTactil1 = 0; int estadoTactil2 = 0; int estadoTactil3 = 0; int estadoTactil4 = 0; int estadoTactil5 = 0; int estadoTactil6 = 0; int estadoTactil7 = 0; //Matriz para definir las notas que se reproducirán int melody[ ] = { NOTE_C4, NOTE_G3,NOTE_G3, NOTE_A3, NOTE_G3,0, NOTE_B3, NOTE_C4}; void setup() { //Iniciamos el puerto serie Serial.begin(9600); } void loop() { //Leemos y guardamos el estado de los sensores estadoTactil1 = digitalRead(tactilPin1); estadoTactil2 = digitalRead(tactilPin2); estadoTactil3 = digitalRead(tactilPin3); estadoTactil4 = digitalRead(tactilPin4); estadoTactil5 = digitalRead(tactilPin5); estadoTactil6 = digitalRead(tactilPin6); estadoTactil7 = digitalRead(tactilPin7); //Mientras el sensor 1 este pulsado suena la nota 1 while(estadoTactil1==0){ tone(8, melody[0]); estadoTactil1 = digitalRead(tactilPin1); Serial.println("Tactil1 ");//Imprimimos "Tactil1 " } //Mientras el sensor 2 este pulsado suena la nota 2 while(estadoTactil2==0){ tone(8, melody[1]); estadoTactil2 = digitalRead(tactilPin2); Serial.println("Tactil2 "); } //Mientras el sensor 3 este pulsado suena la nota 3 while(estadoTactil3==0){ tone(8, melody[2]); estadoTactil3 = digitalRead(tactilPin3); Serial.println("Tactil3 "); } //Mientras el sensor 4 este pulsado suena la nota 4 while(estadoTactil4==0){ tone(8, melody[3]); estadoTactil4 = digitalRead(tactilPin4); Serial.println("Tactil4 "); } //Mientras el sensor 5 este pulsado suena la nota 5 while(estadoTactil5==0){ tone(8, melody[4]); estadoTactil5 = digitalRead(tactilPin5); Serial.println("Tactil5 "); } //Mientras el sensor 6 este pulsado suena la nota 6 while(estadoTactil6==0){ tone(8, melody[5]); estadoTactil6 = digitalRead(tactilPin6); Serial.println("Tactil6 "); } //Mientras el sensor 7 este pulsado suena la nota 7 while(estadoTactil7==0){ tone(8, melody[6]); estadoTactil7 = digitalRead(tactilPin7); Serial.println("Tactil7 "); } //Si no entra en ningún while para la nota que estuviera sonando noTone(8); }
Insertar documento
En está ocasión, insertaremos un documento asociado a nuestro código principal. Esto lo hacemos para no tener muchas líneas de código en el documento sobre el que vamos a trabajar.
Para insertar el documento; tenemos que tener abierto el IDE de Arduino y teclear el comando: Ctrl+Mayus+N. Automaticamente se abrirá la siguiente ventana en la parte de abajo del IDE.
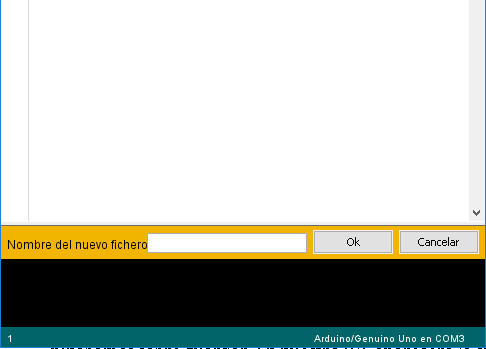
Después le damos nombre a dicho documento, en nuestro caso pitches.h y pinchamos sobre guardar. En nuestro IDE aparecerá la siguiente pestaña.
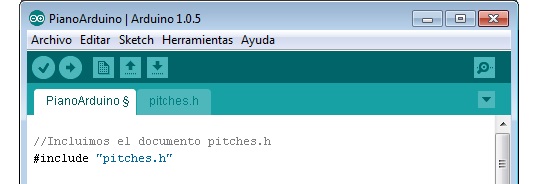
Dentro del nuevo documento debemos pegar el siguiente código.
#define NOTE_B0 31 #define NOTE_C1 33 #define NOTE_CS1 35 #define NOTE_D1 37 #define NOTE_DS1 39 #define NOTE_E1 41 #define NOTE_F1 44 #define NOTE_FS1 46 #define NOTE_G1 49 #define NOTE_GS1 52 #define NOTE_A1 55 #define NOTE_AS1 58 #define NOTE_B1 62 #define NOTE_C2 65 #define NOTE_CS2 69 #define NOTE_D2 73 #define NOTE_DS2 78 #define NOTE_E2 82 #define NOTE_F2 87 #define NOTE_FS2 93 #define NOTE_G2 98 #define NOTE_GS2 104 #define NOTE_A2 110 #define NOTE_AS2 117 #define NOTE_B2 123 #define NOTE_C3 131 #define NOTE_CS3 139 #define NOTE_D3 147 #define NOTE_DS3 156 #define NOTE_E3 165 #define NOTE_F3 175 #define NOTE_FS3 185 #define NOTE_G3 196 #define NOTE_GS3 208 #define NOTE_A3 220 #define NOTE_AS3 233 #define NOTE_B3 247 #define NOTE_C4 262 #define NOTE_CS4 277 #define NOTE_D4 294 #define NOTE_DS4 311 #define NOTE_E4 330 #define NOTE_F4 349 #define NOTE_FS4 370 #define NOTE_G4 392 #define NOTE_GS4 415 #define NOTE_A4 440 #define NOTE_AS4 466 #define NOTE_B4 494 #define NOTE_C5 523 #define NOTE_CS5 554 #define NOTE_D5 587 #define NOTE_DS5 622 #define NOTE_E5 659 #define NOTE_F5 698 #define NOTE_FS5 740 #define NOTE_G5 784 #define NOTE_GS5 831 #define NOTE_A5 880 #define NOTE_AS5 932 #define NOTE_B5 988 #define NOTE_C6 1047 #define NOTE_CS6 1109 #define NOTE_D6 1175 #define NOTE_DS6 1245 #define NOTE_E6 1319 #define NOTE_F6 1397 #define NOTE_FS6 1480 #define NOTE_G6 1568 #define NOTE_GS6 1661 #define NOTE_A6 1760 #define NOTE_AS6 1865 #define NOTE_B6 1976 #define NOTE_C7 2093 #define NOTE_CS7 2217 #define NOTE_D7 2349 #define NOTE_DS7 2489 #define NOTE_E7 2637 #define NOTE_F7 2794 #define NOTE_FS7 2960 #define NOTE_G7 3136 #define NOTE_GS7 3322 #define NOTE_A7 3520 #define NOTE_AS7 3729 #define NOTE_B7 3951 #define NOTE_C8 4186 #define NOTE_CS8 4435 #define NOTE_D8 4699 #define NOTE_DS8 4978
Fotos del montaje
.JPG)
.JPG)











 2x GRIPS JOYSTICK NINTENDO SWITCH / SWITCH LITE GOMA PROTECTOR BLANCO
2x GRIPS JOYSTICK NINTENDO SWITCH / SWITCH LITE GOMA PROTECTOR BLANCO  Interruptor Redondo Negro Empotrable 12mm ON/OFF
Interruptor Redondo Negro Empotrable 12mm ON/OFF  Pulsador Táctil DPDT 7x7mm con Enclavamiento para PCB
Pulsador Táctil DPDT 7x7mm con Enclavamiento para PCB  Tira de Pines Macho Acodados 90° | 40 Pines, Paso 2.54 mm
Tira de Pines Macho Acodados 90° | 40 Pines, Paso 2.54 mm
es una pagina muy util para mi